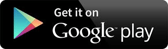IOS Users
1. Download Share911 from Apple's App Store
Scan this QR code with your mobile camera:
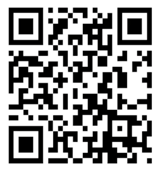
...or tap the App Store badge below:
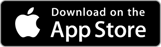
...or open the App Store app, type “Share911” in the search bar, and select “Share911 Mobile.”
Next, tap the “GET” button to download the Share911 Mobile app.
2. Accept Push Notifications
You will be asked if you want to receive push notifications from Share911. Select “Yes.”
3. Sign into Share911
After downloading the app, make sure to sign into Share911 and do not sign out/log out. This will ensure that you are able to access Share911 during an emergency without having to input your username and password.
Android Users
1. Download Share911 from Google Play
Scan this QR code with your mobile camera:
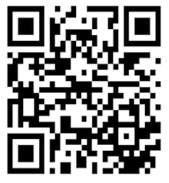
...or tap the Google Play badge below:
...or tap the Apps icon on your mobile device (you'll find it at the bottom of your home screen), scroll down and tap Play Store (its icon is a multi-colored triangle on a white briefcase). Then type “Share911” in the search bar and select “Share911 Mobile.”
Next, tap the "INSTALL" button to download the Share911 Mobile app.
2. Accept Push Notifications
You will be asked if you want to receive push notifications from Share911. Select “Yes.”
3. Sign into Share911
After downloading the app, make sure to sign into Share911 and do not sign out/log out. This will ensure that you are able to access Share911 during an emergency without having to input your username and password.