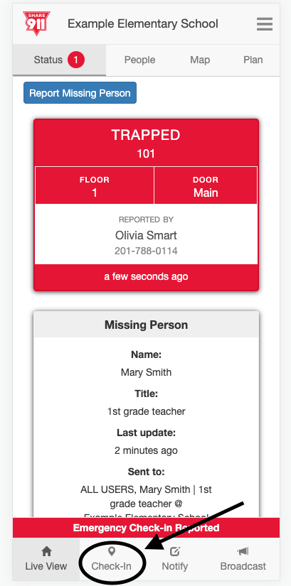The Check-In feature of Share911 makes it super easy for you to let everyone you work with know if you need help, are in danger or if you are OK when an emergency is happening in your workplace.
This overview is designed to introduce you to the basic process of checking in. While you may see different check-in options and locations, the functionality is the same.
IMPORTANT: When an alert is received you must take the action in the alert and get safe. Once it's safe to do so check-in and share your status.
Access the check-in feature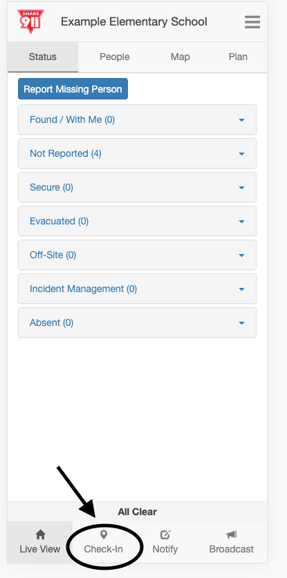
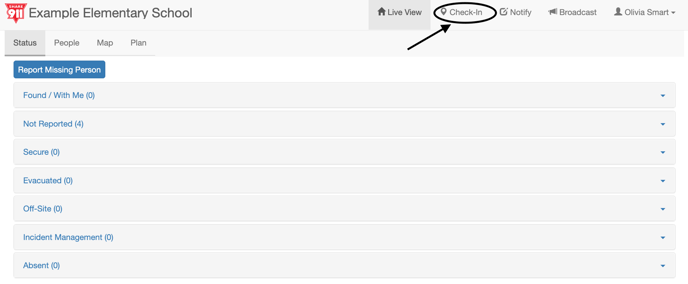
Select your status
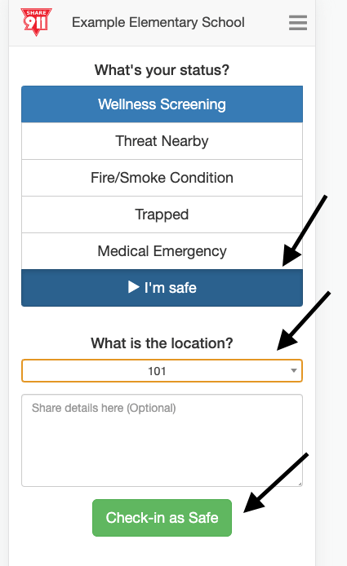 Select your status.
Select your status.
Select your location.
Provide details specific to the event.
Make sure to click the button that says "Check-in"
Report Accountability (Optional)
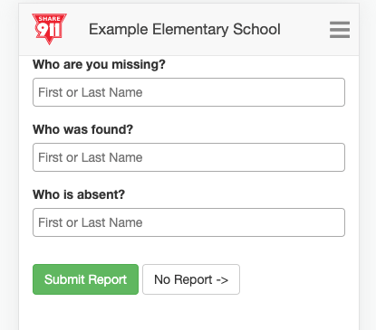 Depending on where you work and the Share911 features your employer has enabled for you, you may be able to account for any missing, found or absent persons.
Depending on where you work and the Share911 features your employer has enabled for you, you may be able to account for any missing, found or absent persons.
If you do not see a Report Accountability page after sharing your check-in, it simply means that you do not have access to this feature and you can skip this section.
If you do see this page and are not missing anyone, no one is absent and you haven't found anyone, simply leave the fields empty and just tap or click "No Report".
If you do see this page and need to report a person(s) missing, found or absent, simply enter their first and last name in the appropriate field and tap or click "Submit Report" when you are done.
Please note that if you check-in a high-priority status like threat nearby you will automatically be taken to LiveView and will not see the Report Accountability page.
After checking in, your status will appear on the LiveView page.
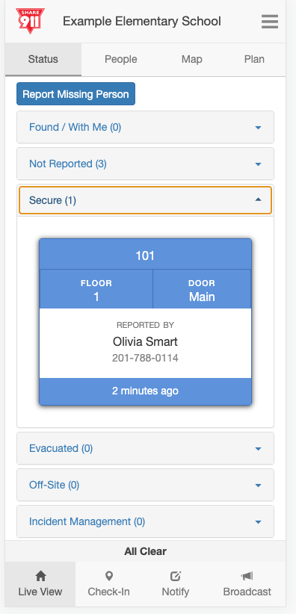 You can also access the accountability form from the LiveView page. Again, only if this has been enabled for you, you will see a button that says "Report Missing Person" on the top left side of the LiveView page.
You can also access the accountability form from the LiveView page. Again, only if this has been enabled for you, you will see a button that says "Report Missing Person" on the top left side of the LiveView page.
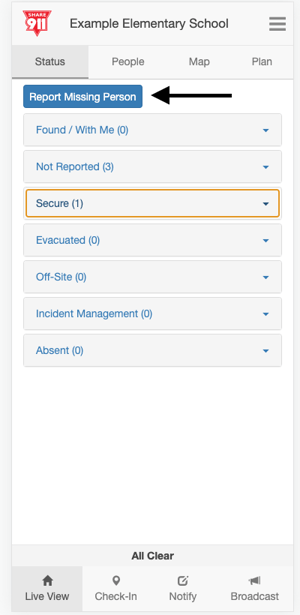 If you do see this button and need to report a person(s) missing, found or absent, simply click on the button and enter their first and last name in the appropriate field. If the missing person is a member of the channel or is a student who has been uploaded, their name will appear after you have typed in the first three letters of their name.
If you do see this button and need to report a person(s) missing, found or absent, simply click on the button and enter their first and last name in the appropriate field. If the missing person is a member of the channel or is a student who has been uploaded, their name will appear after you have typed in the first three letters of their name.
 Select person's name and tap or click "Report Missing." A box with the missing person's name will then appear on LiveView. If you have "Missing Found Notification" permission turned on you will receive notifications every time that someone is reported missing and found.
Select person's name and tap or click "Report Missing." A box with the missing person's name will then appear on LiveView. If you have "Missing Found Notification" permission turned on you will receive notifications every time that someone is reported missing and found.
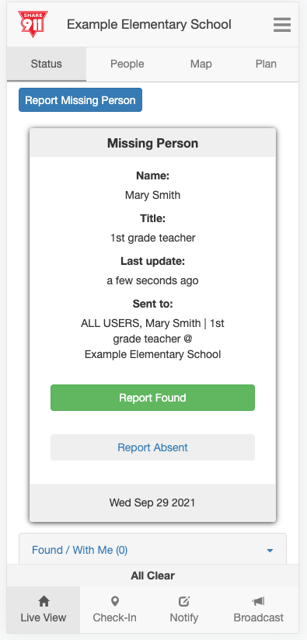 Updating Your Status
Updating Your Status
If you need to change or update your status click on check-in from the LiveView page and go through the check-in process again.